Khi laptop ngày càng được cải tiến và trở thành một phần thiết yếu trong cuộc sống thì việc sử dụng máy tính quá nhiều không kiểm soát sẽ gây nhiều ảnh hưởng. Vì vậy, Khóa vàng sẽ chỉ cách bạn xem thời gian sử dụng máy tính để dùng trở nên hợp lý hơn.
Dùng thanh Task Manager để xem thời gian sử dụng máy tính
Bước 1: Kích hoạt Trình quản lý tác vụ bằng cách bấm tổ hợp phím Windows + X rồi sau đó chọn Task Manager từ danh sách.

Bấm chọn tổ hợp phím Windows + X rồi chọn Task Manager
Bước 2: Khi cửa sổ Task Manager mở ra, bấm chuyển sang tab Performance > Chọn CPU

Bấm chuyển sang tab Performance, kết quả ở mục Up time
Sử dụng PowerShell để xem thời gian sử dụng máy tính
Để xem thời gian sử dụng máy tính bằng các sử dụng PowerShell, bạn hãy thực hiện theo các bước sau:
Bước 1: Để bắt đầu, hãy bấm tổ hợp phím Windows + X và sau đó chọn Windows PowerShell(Admin).

Bấm tổ hợp phím Windows + X và chọn Windows PowerShell (Admin)
Bước 2: Trong cửa sổ Windows PowerShell mở ra, sao chép và dán lệnh sau: ((get-date) – (gcim Win32_OperatingSystem).LastBootUptime).ToString(‘g’)
Kết quả hiển thị trên màn hình sẽ cho biết thời gian sử dụng máy tính của bạn.

Trong cửa sổ Windows PowerShell, dán lệnh trên vào sẽ cho kết quả như hình
Dùng Command Prompt để xem thời gian sử dụng máy tính
Sử dụng lệnh System Information
Bằng cách sử dụng System Information, bạn có thể dễ dàng tìm thấy thông tin về thời điểm cuối cùng của hệ thống mà bạn đã khởi động lại và thông tin này sẽ được hiển thị ở dạng dễ đọc.
Bên cạnh đó, bạn cũng có thể xác định số ngày, số giờ và số phút mà thiết bị đã hoạt động liên tục bằng cách tính thời gian trôi qua kể từ lần khởi động cuối cùng bằng cách trừ thời gian khởi động cuối cùng cho thời gian hiện tại.
Sau đây là các bước thực hiện lệnh System Information:
Bước 1: Bấm tổ hợp phím Windows + R, sau đó nhập cmd vào chỗ tìm kiếm để mở ra giao diện Command Prompt.

Nhấn tổ hợp phím Windows + R và nhập cmd vào ô tìm kiếm
Bước 2: Trong giao diện đó, nhập lệnh: systeminfo | find /i "Boot Time" rồi bấm Enter để thực hiện lệnh.

Nhập lệnh như trên rồi nhấn Enter để cho ra kết quả
Sử dụng Command Prompt
Bước 1: Bấm Start > Tìm kiếm cụm từ Command Prompt, ở kết quả trên cùng, bấm chuột phải và chọn Run as administrator để mở ra Command Prompt cùng quyền admin.
Bấm Start, tìm kiếm Command Prompt, sau đó chọn Run as administrator
Bước 2: Nhập lệnh: wmic path Win32_OperatingSystem get LastBootUpTime và bấm Enter để truy vấn được thời gian khởi động cuối cùng của máy tính.
Xem thêm: Cách xem thời gian sử dụng máy tính
Dùng thanh Task Manager để xem thời gian sử dụng máy tính
Bước 1: Kích hoạt Trình quản lý tác vụ bằng cách bấm tổ hợp phím Windows + X rồi sau đó chọn Task Manager từ danh sách.

Bấm chọn tổ hợp phím Windows + X rồi chọn Task Manager
Bước 2: Khi cửa sổ Task Manager mở ra, bấm chuyển sang tab Performance > Chọn CPU

Bấm chuyển sang tab Performance, kết quả ở mục Up time
Sử dụng PowerShell để xem thời gian sử dụng máy tính
Để xem thời gian sử dụng máy tính bằng các sử dụng PowerShell, bạn hãy thực hiện theo các bước sau:
Bước 1: Để bắt đầu, hãy bấm tổ hợp phím Windows + X và sau đó chọn Windows PowerShell(Admin).

Bấm tổ hợp phím Windows + X và chọn Windows PowerShell (Admin)
Bước 2: Trong cửa sổ Windows PowerShell mở ra, sao chép và dán lệnh sau: ((get-date) – (gcim Win32_OperatingSystem).LastBootUptime).ToString(‘g’)
Kết quả hiển thị trên màn hình sẽ cho biết thời gian sử dụng máy tính của bạn.

Trong cửa sổ Windows PowerShell, dán lệnh trên vào sẽ cho kết quả như hình
Dùng Command Prompt để xem thời gian sử dụng máy tính
Sử dụng lệnh System Information
Bằng cách sử dụng System Information, bạn có thể dễ dàng tìm thấy thông tin về thời điểm cuối cùng của hệ thống mà bạn đã khởi động lại và thông tin này sẽ được hiển thị ở dạng dễ đọc.
Bên cạnh đó, bạn cũng có thể xác định số ngày, số giờ và số phút mà thiết bị đã hoạt động liên tục bằng cách tính thời gian trôi qua kể từ lần khởi động cuối cùng bằng cách trừ thời gian khởi động cuối cùng cho thời gian hiện tại.
Sau đây là các bước thực hiện lệnh System Information:
Bước 1: Bấm tổ hợp phím Windows + R, sau đó nhập cmd vào chỗ tìm kiếm để mở ra giao diện Command Prompt.

Nhấn tổ hợp phím Windows + R và nhập cmd vào ô tìm kiếm
Bước 2: Trong giao diện đó, nhập lệnh: systeminfo | find /i "Boot Time" rồi bấm Enter để thực hiện lệnh.

Nhập lệnh như trên rồi nhấn Enter để cho ra kết quả
Sử dụng Command Prompt
Bước 1: Bấm Start > Tìm kiếm cụm từ Command Prompt, ở kết quả trên cùng, bấm chuột phải và chọn Run as administrator để mở ra Command Prompt cùng quyền admin.
Bấm Start, tìm kiếm Command Prompt, sau đó chọn Run as administrator
Bước 2: Nhập lệnh: wmic path Win32_OperatingSystem get LastBootUpTime và bấm Enter để truy vấn được thời gian khởi động cuối cùng của máy tính.
Xem thêm: Cách xem thời gian sử dụng máy tính
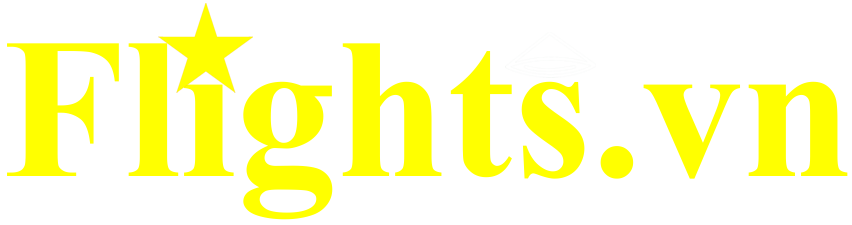
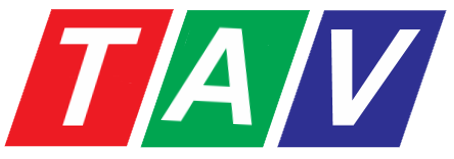 Vận hành bởi Trương Anh Vũ®
Vận hành bởi Trương Anh Vũ®